| The Content Loader module gives you the ability to display the same articles on any DotNetNuke webpage, regardless of where your Content Server is located. This is the primary reading interface for viewers to interact with your articles, view the content, add comments, ratings and reviews. Any changes to the content will instantly update when the content is edited using the Content Manager. The Content Loader module is designed to deliver your content in a variety of ways, resembling a blog, published content, or an article repository. If you would like to display the most recent, or most popular article that was added to this Content Account, the displayed content will change as the articles are added or updated. If the author is creating several articles a day this will be changing frequently. 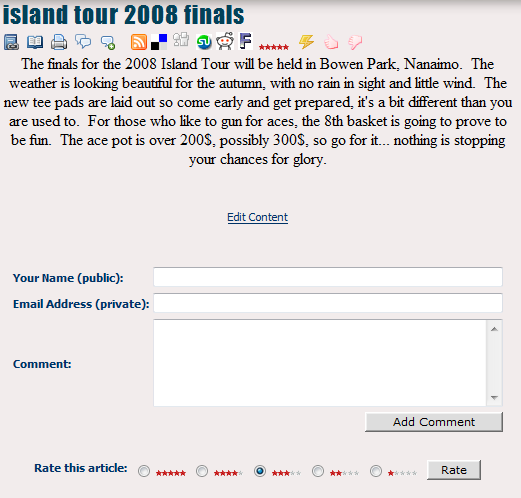
Underneath the content you will see the ability to Rate the content using a series of Stars. This rating will be averaged and displayed next to the content title. 
If you have chosen to allow comments about this article to be placed by viewers, you will also see an area to leave that comment. All comments are moderated to avoid spam and trash comments. 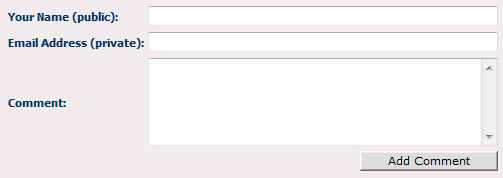
If you are only displaying content that is published via the Content Publishing module, you will not need to add the Content Loader module to any page in your website or configure any of the module settings. The Content Publishing module (or the publishing functionality within the Content Manager module) handles those tasks automatically. 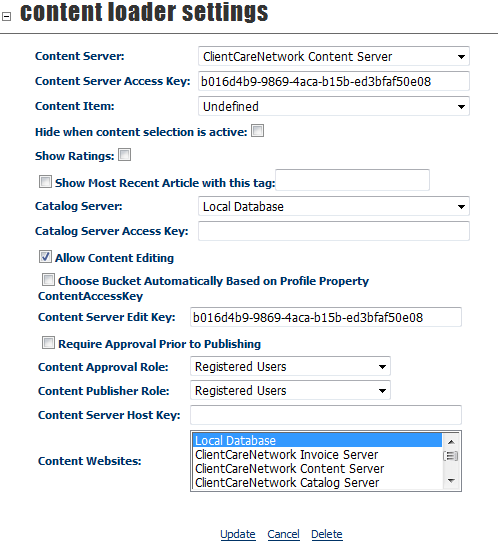 If you would prefer to manually configure the Content Loader module to display a specific article without using the publishing system, follow these configuration steps, ignoring all other options available within the module settings: - Go into Module Settings and scroll to the bottom of the screen
- Expand the last section titled Content Loader Settings
- Choose the Content Server DataSource. If you have the Content Server installed into the same instance of DNN as your website that is displaying the content articles, then leave this as the default "Local Database". Otherwise, select the appropriate datasource from the list.
- Enter in the Content Server Access Key for the appropriate content account
- To enable In Place Editing for the selected content (visible as an Edit link below the content shown only to the author), tick the check box titled "Allow Content Editing" and enter in the appropriate Content Edit Access Key that corresponds to the Content Server Access Key entered previously
- Click the Update button to save your settings and bring you out of the module settings screen
- Now go back into Module Settings and select the Content Article that you wish to display in that module from the drop down list
- Click update again, and the content will be displayed based on your selection
You can customize the way this module displays content in a variety of ways. You can choose to show articles from a specific account, or from any account registered in that website, in the following ways: - a specific article, selected from module settings (or auto-published)
- the most recent article in a content account:
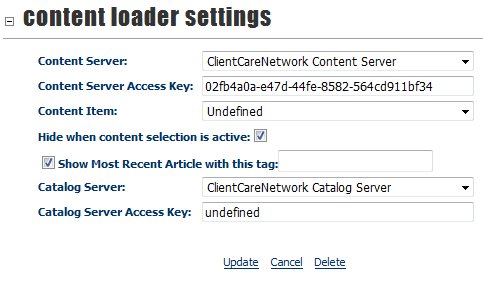 - A selected article referenced by querystring ContentItemID or ContentItem Title:
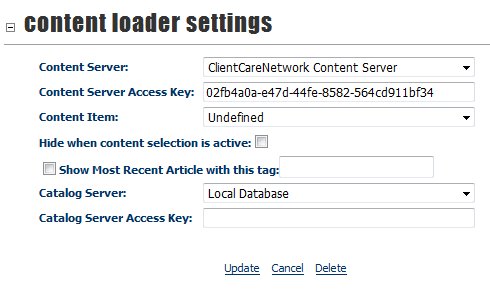 Sometimes you will need to hide a specific Content Loader module from view. In some circumstances, the module will hide itself from view based on the following module settings & querystring parameters: - If the module setting "Hide when content selection is active" is selected, and there is a ContentItemID or ContentItem parameter in the querystring, and the Content Article is defined in module settings
- If there is no Content Access Key defined in module settings and there is not a ContentItem parameter in the querystring
- If the ContentItemID parameter in the querystring does not exist for the account defined in module settings as Content Access Key
- If the module setting "Hide when content selection is active" is selected, and there is a ContentItemID or ContentItem parameter in the querystring, and the module setting "Show Most Recent Article" is selected
Included is an optional skin container that provides extra functionality to viewers with a button bar containing icons to: - rate the article
- vote the article up or down from its current ranking
- favorite the article
- print the article
- bookmark the article
- view the article full screen (opens new browser window or tab)
- view the RSS feed for the Content Account
- a series of links to submit the current article to a variety of social networking websites and article repositories including Digg, Del.ici.ous, Feedburner, Fark, Reddit and Stumble. When a viewer clicks on one of these icons they are taken to the corresponding third party website and can submit your article to their database. This gives you much more exposure, leading to trackback links, higher pageviews and better relevance in search engines.
 Editing In Place: The Content Loader module can be configured to display a link at the bottom of the module to facilitate editing the content without requiring navigation to a separate Content Manager. To enable this feature, in module settings select the checkbox titled "Enable In Page Editing", and set the Edit Access Key. This will show the link for only the author of that content. The Content Manager is loaded using the module settings you define in the Content Loader module, these settings include: - Ticking the Allow Content Editing checkbox
- Enter the Content Edit Access Key for the content account of the author for the specified content
- (optional) Enabling Content Approval within the Content Manager by ticking the 'Require approval prior to publishing' checkbox and selecting the appropriate Role to manage the approval of content from the dropdownlist titled 'Content Approval Role'
- (optional) By default, content publishing is maintained by the website Administrators role. To change this, select a different role from the dropdownlist titled 'Content Publisher Role'
- Enter in the HostKey to enable content publishing to websites defined by the Content Host (the content host is usually the administrator of the website), and select the websites to enable publishing content to from the listbox. You can select more than one item in the listbox by pressing ctrl + left mouse button.
|